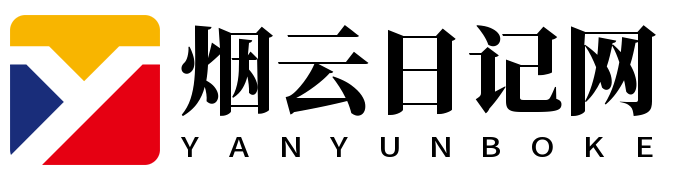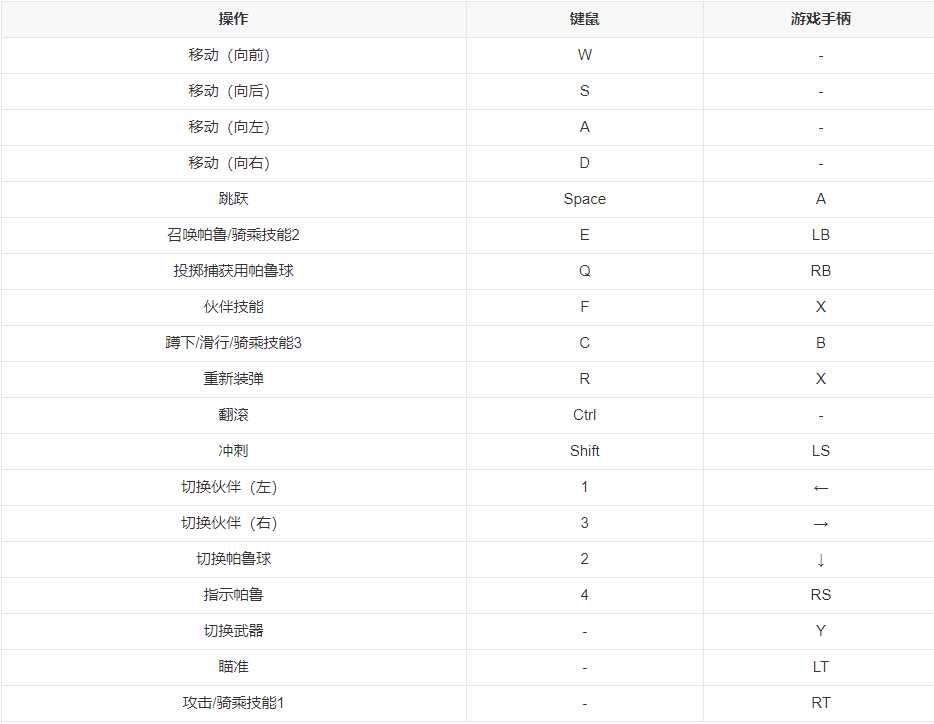Windows环境MySQL数据库安装方法

1、下载Windows版本的MySQL
1.1、首先需要下载Windows版本的mysql安装文件,然后安装MySQL数据库环境,安装成功后还需要对MySQL数据库进行相关配置。具体操作步骤如下:
1.2、打开浏览器,在地址栏中输入http://dev.mysql.com/downloads/mysql/5.5.html#downloads。
1.3、根据Windows系统选择下载的版本,分别为32位和64位两种,点击“Download”按钮。
1.4、点击上图中红色框的链接,进行下载MySQL数据库安装文件。
1.5、下载成功后,鼠标双击安装文件,进行MySQL数据库的安装。
1.6、弹出MySQL 5.5安装向导对话框,点击【Next】按钮,继续安装。
1.7、勾选【I accept the terms in the License Agreement】选项,表示同意上述协议内容。点击【Next】按钮,继续安装。
1.8、选择安装类型界面,其中提供了三种安装类型,分别是Typical(经典安装)、Custom(定制安装)和Complete(完全安装)。为了更好地了解MySQL的安装配置过程,这里选择【Custom】按钮,继续安装。
显示红色X图标表示未安装,这里默认选择全部安装。【Location】表示安装路径,这里选择默认路径即可。点击【Next】按钮,继续安装。
1.9、安装确认界面,点击【Install】按钮,继续安装,只需等待安装完成即可。
1.10、安装完成后,会弹出MySQL Enterprise版的介绍说明对话框,点击【Next】,完成安装。
2、MySQL安装目录结构
MySQL数据库的数据存储目录为data,该目录通常在C:Documents and SettingsAll UsersApplication DataMySQLMySQL Server 5.1data。MySQL安装目录中的bin目录中存放着MySQL数据库的常用执行文件,my.ini文件是MySQL数据库的配置文件。
3、启动服务并登录MySQL
在安装MySQL数据库的过程中,将MySQL注册成Windows操作系统的服务。要在系统中使用MySQL数据库,首先需要启动相关服务。具体的操作步骤如下:
点击【开始】菜单,选择【运行】命令,打开【运行】对话框。
在【打开】文本框中输入“services.msc”命令,点击【确定】按钮,打开【服务管理器】。
或者点击【开始】菜单,选择【运行】命令,在【打开】文本框中输入“cmd”命令。在命令行中通过命令启动或关闭MySQL数据库。
启动MySQL数据库服务后,就可以使用MySQL数据库提供的功能了。下面需要登录MySQL数据库,点击【开始】菜单,选择【运行】命令,在【打开】文本框中输入“cmd”命令。
在命令行中通过登录命令连接到MySQL数据库,连接MySQL的命令格式如下:
上述命令中“-u”后面内容表示登录MySQL数据库的用户名,“-p”表示登录MySQL数据库的密码。(“-h”后面内容表示服务器主机名,是可以省略的)
输入上述登录MySQL命令后,点击回车键,提示输入登录MySQL的密码。即可成功登录MySQL数据库。
也可以通过MySQL Command Line Client登录。选在【开始】【所有程序】【MySQL】【MySQL Server 5.5】【MySQL 5.5 Command Line Client】菜单,输入密码即可登录MySQL数据库。
通过命令“quite”或“exit”退出MySQL数据库。
4、更改MySQL的配置
在成功安装MySQL数据库后,即已经MySQL相关配置完成。但在实际开发时,会根据实际需求来更改MySQL配置参数,可以通过配置向导来更改配置。具体操作步骤如下:
进入到MySQL安装目录中的bin目录中,启动MySQLInstanceConfig程序。
点击【Next】按钮,进入维护选项对话框。想要重新配置已有的服务器,选择【Reconfigure Instance】选项;要想卸载已有的服务器,选择【Remove Instance】选项。因为是更改MySQL数据库的配置,需要选择【Reconfigure Instance】选项,点击【Next】按钮,进行重新配置MySQL。
进入配置过程中,可以参考之前安装配置时的信息,根据现有需求重新进行配置。
本文结束